Mengetik di perangkat PC atau laptop saat ini sudah menjadi kebiasaan sehari-hari. Namun masih sedikit orang yang mampu menulis di keyboard dengan cepat dan benar menggunakan 10 jari. Cara mengetik 10 jari memang agak susah untuk diterapkan apabila kita sudah terbiasa mengetik dengan menggunakan 2 jari saja.
Padahal, mengetik dengan 10 jari akan membuat kita lebih produktif dalam bekerja. Selain itu, mengetik dengan cepat juga akan melatih otak kita untuk terus berkonsentrasi. Nah maka dari itu kali ini Carisinyal akan mengulas beberapa tips dan trik mudah bagi Anda yang ingin belajar mengetik dengan 10 jari.
Hilangkan Kebiasan Buruk
Menghilangkan kebiasaan buruk dalam mengetik merupakan hal yang paling sulit dilakukan. Hal tersebut juga diperparah apabila Anda sudah mengetik dengan cara yang salah dari mulai Anda pertama kali mengetik di atas keyboard sehingga kebiasaan tersebut terbawa hingga saat ini.Banyak orang yang hanya mengetik dengan dua jari saja. Hal tersebut sangat tidak efektif karena mata kita biasanya harus terus melihat keyboard agar kita tidak salah menekan tombol. Meskipun Anda bisa mengetik dengan cepat menggunakan 2 jari karena sudah terbiasa, Anda tetap harus menyingkirkan kebiasaan tersebut dan mulailah beralih ke cara yang benar.
Mulai Gunakan 10 Jari
Untuk menghilangkan kebiasaan buruk di atas, Anda harus mulai mengetik dengan menggunakan 10 jari. Jika Anda melihat atau meraba keyboard dengan seksama, maka Anda akan melihat tonjolan kecil di atas huruf F dan juga J. kedua tonjolan tersebut berfungsi untuk membantu Anda menempatkan jari secara tepat di atas keyboard tanpa perlu melihatnya.
Dari gambar di atas Anda dapat melihat jika jari tengah dan jari manis hanya digunakan untuk beberapa tombol saja. Sementara itu jari telunjuk digunakan untuk mengetik area tengah dari keyboard. Sedangkan untuk tombol navigasi, tanda baca, dan fungsi, semuanya dikontrol oleh jari kelingking.
Jika gambar di atas masih cukup membingungkan, Anda dapat melihat beberapa tutorial mudah di situs TypingClub atau Typing Web. Kedua situs tersebut menawarkan kursus online untuk mengetik dengan 10 jari. Program-program yang diberikannya juga mudah untuk diikuti sehingga Anda dapat menguasainya secara perlahan.
Jangan Melihat Keyboard
Hal selanjutnya yang harus Anda lakukan adalah membiasakan diri untuk tidak melihat keyboard ketika mengetik. Pasalnya dengan melihat keyboard akan membuat proses mengetik menjadi lambat. Kebiasaan ini tentunya tidak akan dapat diubah secara keseluruhan dalam hitungan jam karena Anda harus terus melatihnya hingga berminggu-minggu sampai lancar.Cara paling mudah untuk melatihnya adalah dengan mengetik beberapa kata yang paling sering ditulis tanpa melihat keyboard. Ingatlah posisi huruf-huruf dari berbagai kata tersebut dengan baik. Jika sudah lancar, mulailah untuk berlatih dengan kata-kata lain yang lebih jarang digunakan. Semakin sering berlatih, maka semakin cepat pula Anda akan menguasainya.
Gunakan Tombol Shortcut
Sistem operasi Windows dan Mac memiliki banyak kombinasi tombol shortcut di keyboard yang memudahkan kita untuk melakukan fungsi tertentu tanpa bantuan mouse. Mulailah untuk menggunakan tombol shortcut tersebut agar Anda tidak perlu lagi menggunakan mouse. Berikut adalah beberapa shortcut yang umum digunakan:- Ctrl + C = Copy
- Ctrl + X = Cut
- Ctrl + V = Paste
- Ctrl + Z = Undo
- Ctrl + S = Save
- Ctrl + F = Pencarian kata
- Ctrl + A = Highlight semuanya
- Shift + Panah Kanan atau Kiri = Hightlight huruf di sebelahnya
- Ctrl + Shift + Panah Kanan atau Kiri = Highlight kata di sebelahnya
- Ctrl + Panah Kanan atau Kiri = Memindahkan kursor ke kata di sebelahnya tanpa highlight
- Home = Menuju ke awal baris
- End = Menuju ke akhir baris
- Page Up = Scroll up
- Page Down = Scroll down
- Alt + Tab = Berpindah ke jendela selanjutnya
- Alt + Shift + Tab = Berpindah ke jendela sebelumnya
- Alt + F4 = Menutup jendela yang sedang dibuka
Selain
untuk keperluan di atas, Anda juga dapat menggunakan beberapa macam
shortcut lainnya ketika sedang melakukan browsing di internet. Berikut
adalah beberap shortcut yang dapat Anda implementasikan pada web
browser:
- Ctrl + Tab = Berpindah ke tab selanjutnya
- Ctrl + Shift + Tab = Berpindah ke tab sebelumnya
- Ctrl + T = Memuka tab baru
- Ctrl + W = Menutup tab yang sedang dibuka
- Ctrl + Shift + T = Membuka tab yang baru saja ditutup
- Ctrl + R = Merefresh halaman
- Ctrl + N = Membuka jendela browser yang baru
- Backspace = Kembali ke halaman sebelumnya
- Shift + Backspace = Maju ke halaman setelahnya
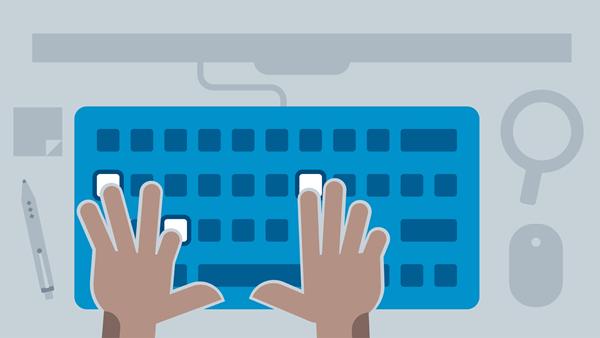











Tidak ada komentar:
Posting Komentar